I am a huge fan of Evernote. I use it for all kinds of things and because of this new tool, I find I rarely open other standard tools such as MS Word. But I have recently learned how to share content on a webpage using Evernote, making it work like a simple web page. Some serious advantages.
Photo courtesy of Evernote [/featured-image]
How I Use Evernote for a WebPage
Our IEM graduate program is both in class and online – a blended program. One of our goals is to keep these clients in the physical class connected with those who are remote. We have done several things lately to blend using streaming video, hosted video for playback, audio, and photos of everything written on a blackboard or whiteboard.
And one of the goals was to have 100% content ready for those who are online the minute we walk out of class at the end of the day. (It used to take days to get content loaded up.)
It is in doing the last item, the photos, that Evernote has become a powerful tool.
What I Used To Do – Before Evernote
At the end of a class section, I would step back with my IPhone and take photos of the board. Then, later I would get those photos moved to our online tool by transferring them from the phone one at a time, placing the photos in the appropriate place on the webpage. While this was a pretty simple process, it still took time and delayed everything. I also had the issue of sorting through all the other photos on my IPhone, which were not related and having to remember which photo went with which session of the class.
What I Do Now – with Evernote
Now I use Evernote for this.
First, before class I create a new note with the name of the class and the day. So last time it was named “EGR642 WE2”. The WE2 is for weekend #2.
Second, in the text of the note, I will add the session number. (Since we meet for four hours at a time, we break things into sessions with breaks in between)
Third, at the end of the session I take photos of the board.
Fourth, I share the link on the course web page. To share the link, go to the top right of your note and click on the small arrow (in this case Blue)
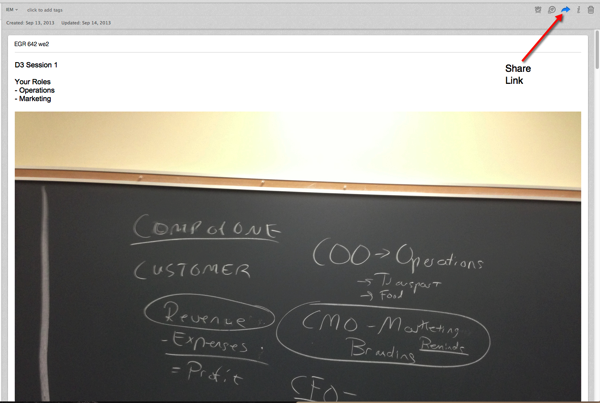
Then choose the option from the menu to “Copy/Share URL to Clipboard”
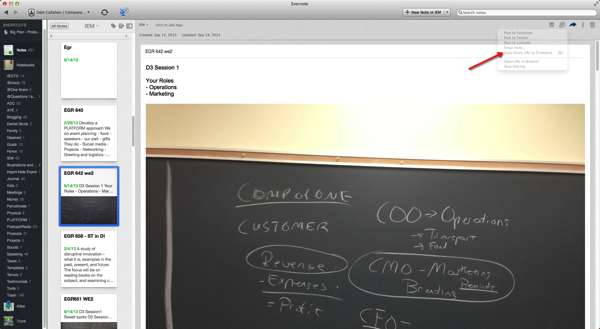
Now you have a link to the page. It looks like this
Now when I post this link into the webpage of the course, they have ALL the photos at once. And I can add text before the photos telling the viewer more detail.
Better yet, when I go back to Evernote and change the text in the page, the changes go to the link automatically. This allows me to share the text I have typed on my IPhone (which is kind of cryptic, because it is hard to type on) and then go back later and clean up the text to be more complete.
In essence, I have made a pseudo web page with Evernote. Now I can change the content on the fly from my IPhone, iPad, or Mac!
More about Evernote
If you have not tried Evernote, you should. It is free for a certain amount of use and when you go over the fee is still pretty nice. For me, Evernote has become a valuable tool.
You can download Evernote and create a login and then share content between your devices. And, once you get Evernote, I highly recommend the handy guide Evernote Essentials, which will get you moving and teach you a ton of nice tricks.
Episode Resources
In this episode I mentioned some resources, including:
[reminder]What is your favorite Evernote tool? [/reminder]
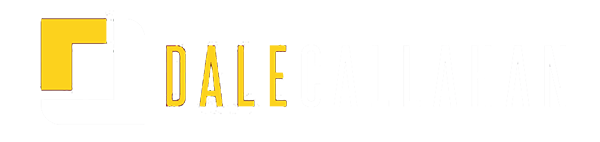


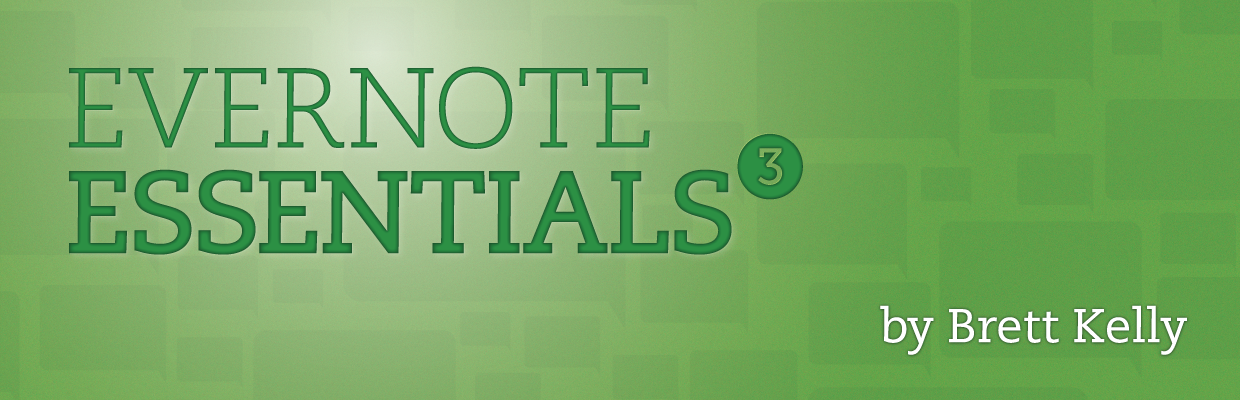

![205: What Should You Quit Doing? [Podcast]](https://dalecallahan.com/wp-content/uploads/drew-hays-hdGyEhAMYdo-unsplash.jpg)
![204: Are You the Burger Flipper or the Boss [Podcast]](https://dalecallahan.com/wp-content/uploads/question-mark-2492009_1280.jpg)
0 Comments